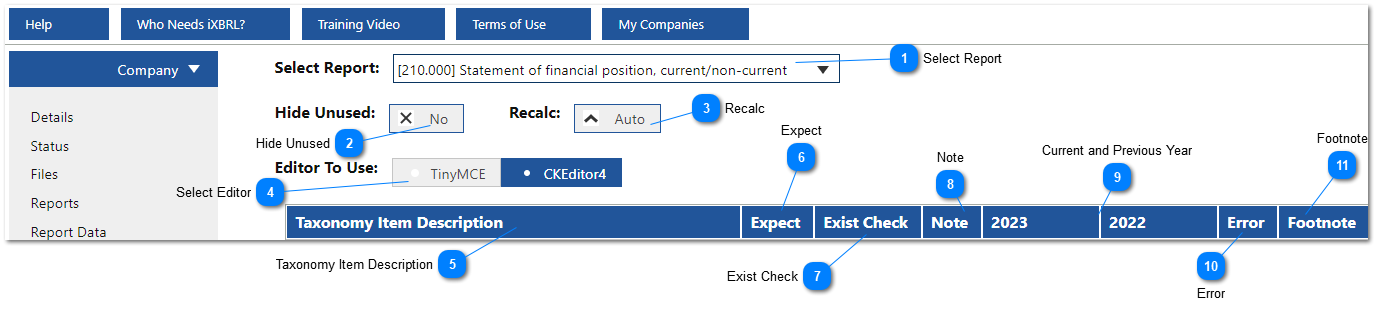explain expect column
At the top of every Report, you will see a header that looks like the below image. The header will differ slightly depending on which report is selected. Let's first explain the header;
Buttons found on the right side of the report are explained below;
Pencil icon:

This is used to open the text-box that relates to the selected field.
Copy button:
Used to copy the selected line item. Useful for items that fall under the same taxonomy description (e.g TODO)
Reset button: 
Used to reset the Taxonomy Item Description if it has been changed.
Preview HTML:
Used to preview what the final page will look like.
 Select Report |
|
 Hide UnusedSelect this box to hide all empty fields. Note that this will not reflect in the final file, it is a web-page display only feature.
|
|
 RecalcThis button can be toggled to Auto or Manual. If on Manual, this will stop the income statement reports from automatically calculating the totals.
|
|
 Select EditorThis will change the edutor used on text-box reports. See more at Editors. |
|
 Taxonomy Item DescriptionThis column will be populated with descriptions of all items. Item names can be changed and reset using the Reset button.
|
|
 ExpectThis column will display "debit" or "credit".
|
|
 Exist CheckThis column will display whether the line-item is necessary or can be left blank. For example, if the Customer Code field is left blank, the Exist Check column will display "error if not reported" until the field is filled in.
|
|
 NoteIn the income statements, this column will display the note that each line-item corresponds to. The Note numbers will have to be entered manually.
|
|
 Current and Previous YearThese columns display the Current and Previous years, as input in the Company: Details page. |
|
 ErrorThis coumn will display a blue cross if the field is required, or a blue notepad if a foot-note is required.
|
|
 FootnoteThis column will display any footnotes relating to the line-item selected.
|
|